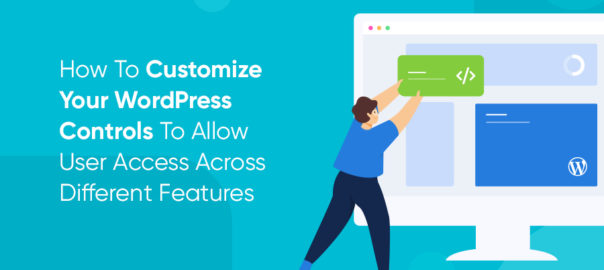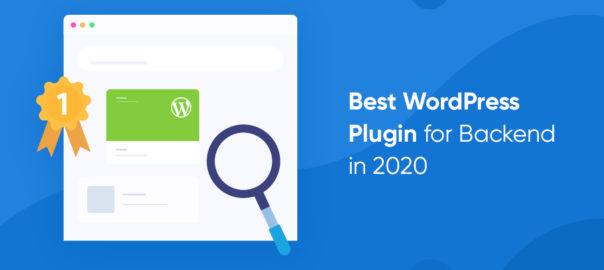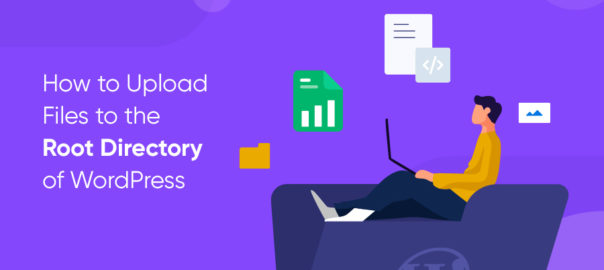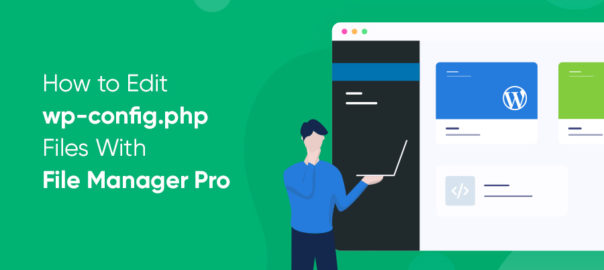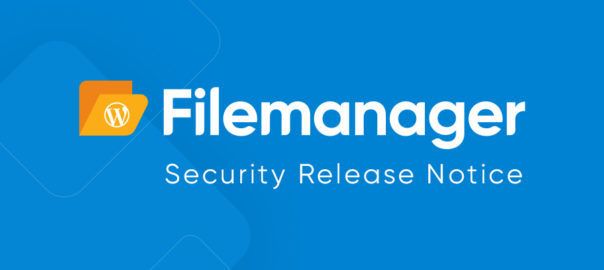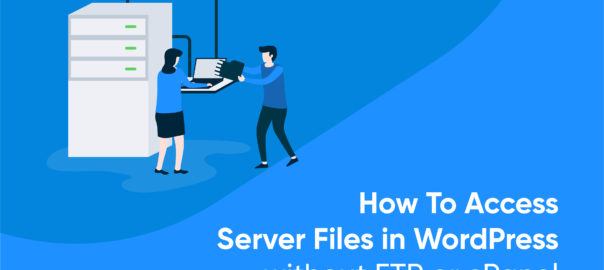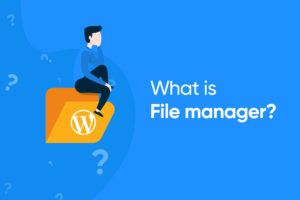When operating overseeing a website for a brand or company, you may find yourself needing to allow various users to access the inner workings of your site. From website maintenance to consistent posting, having various users with access to your website’s backend development can ensure that your site is updated and functioning at an effective level.
However, allowing unlimited access to a variety of individuals can lead to an unfortunate “too many cooks in the kitchen” scenario, and various mistakes can occur that may damage your site’s functionality. To avoid this, WordPress sites offer a variety of user roles for assigning unique parties specific access permissions. You can make the process even easier with a WordPress access control plugin that allows for quick updates and changes of user roles.
Default WordPress User Permissions & Roles
Inside the WordPress system, the user management system is built upon two main concepts: roles and capabilities. Understanding the difference between these two concepts can help you define what users should have what access to your site’s backend development tools:
Role: A role is a unique combination of set WordPress user permissions (capabilities) that a specific WordPress user will be able to utilize in your site.
Capability: A capability is unique permission and action-taking ability that the user will own in their assigned role, such as posting a blog post or updating specific areas of design and code on the site.
As a site owner, you can update and edit the capabilities of each role, and create unique roles for the needs of your specific site. Out of the package, WordPress offers six default user roles:
Admin
As a site owner, you will automatically be assigned as an Admin (Administrator). In this role, you have complete and unrestricted access to every part of the website.
Editor
An editor role has a variety of permissions when it comes to editing content on the site, such as the ability to create, upload, add, delete, and more. While they have access to publishing tools and moderating abilities, Editors typically do not have the ability to access plugins or other backend site tools.
Author
An author is similar to an editor but has fewer permissions. A great example of an author is someone who has access to write and upload blog posts or digital media to the site. However, the author will have little to no access to edit tags, metadata, and other unique elements.
Contributor
The smallest level of creative access, the contributor role usually has a single role: post content on the site. Just below an author, contributors allow for consistent site publishing without the risk of inadvertently changing or damaging other details.
Subscriber
Subscribers have the least amount of permissions while still having a unique login for your site. A subscriber can typically interact with content through views and leaving comments, but will not have access to the administrator side of your site.
Super Admin
Some websites operate on what is known as a multi-site network. In these unique situations, a Super Admin role will often be created to allow for overarching access to major themes, plugins, and other elements that must be controlled for various websites across the network.
In an environment with a Super Admin, the capabilities of an Admin role are often reduced to allow for greater Super Admin control.
Editing & Update User Roles Quickly With The File Manager Pro Plugin
Depending on your website’s form and function, you may have the need to assign and update a variety of unique user roles and capabilities on a consistent basis. If you have users coming in and out of the system, it can be helpful to have a WordPress access control plugin that allows for quick updating of your user role management.
With File Manager Pro, you can enjoy quick and easy access to updating and assigning user roles across your website in a flash. Not only can you enjoy greater access to an expanded user role system, but you will also access a variety of other file manager and WordPress-specific tools aimed at helping your website perform and function more effectively and efficiently.
Learn more about File Manager Pro and download the plugin to try it for yourself today!

 Supercharge File Manager Pro with the New Cloudflare R2 Addon
Supercharge File Manager Pro with the New Cloudflare R2 Addon