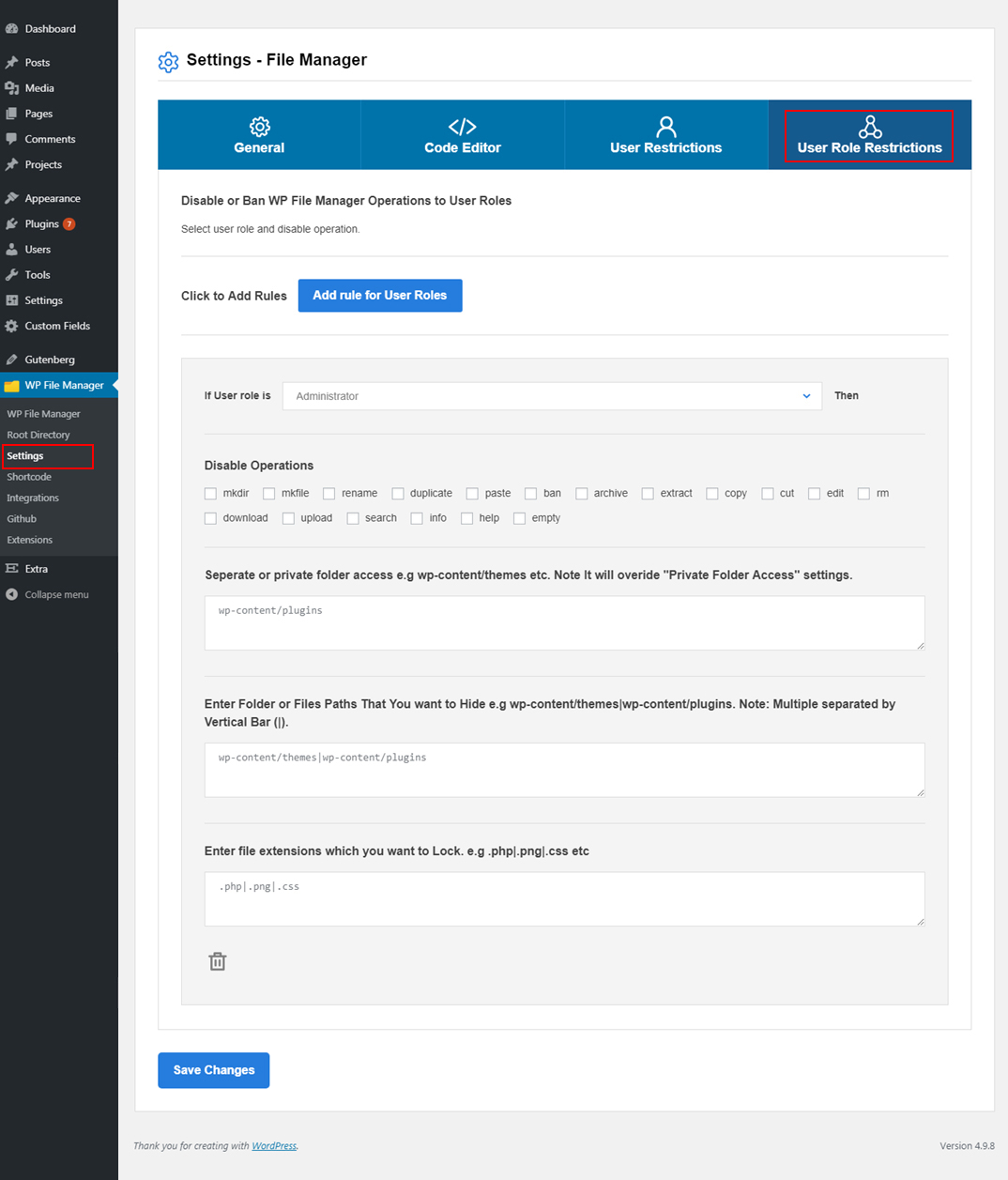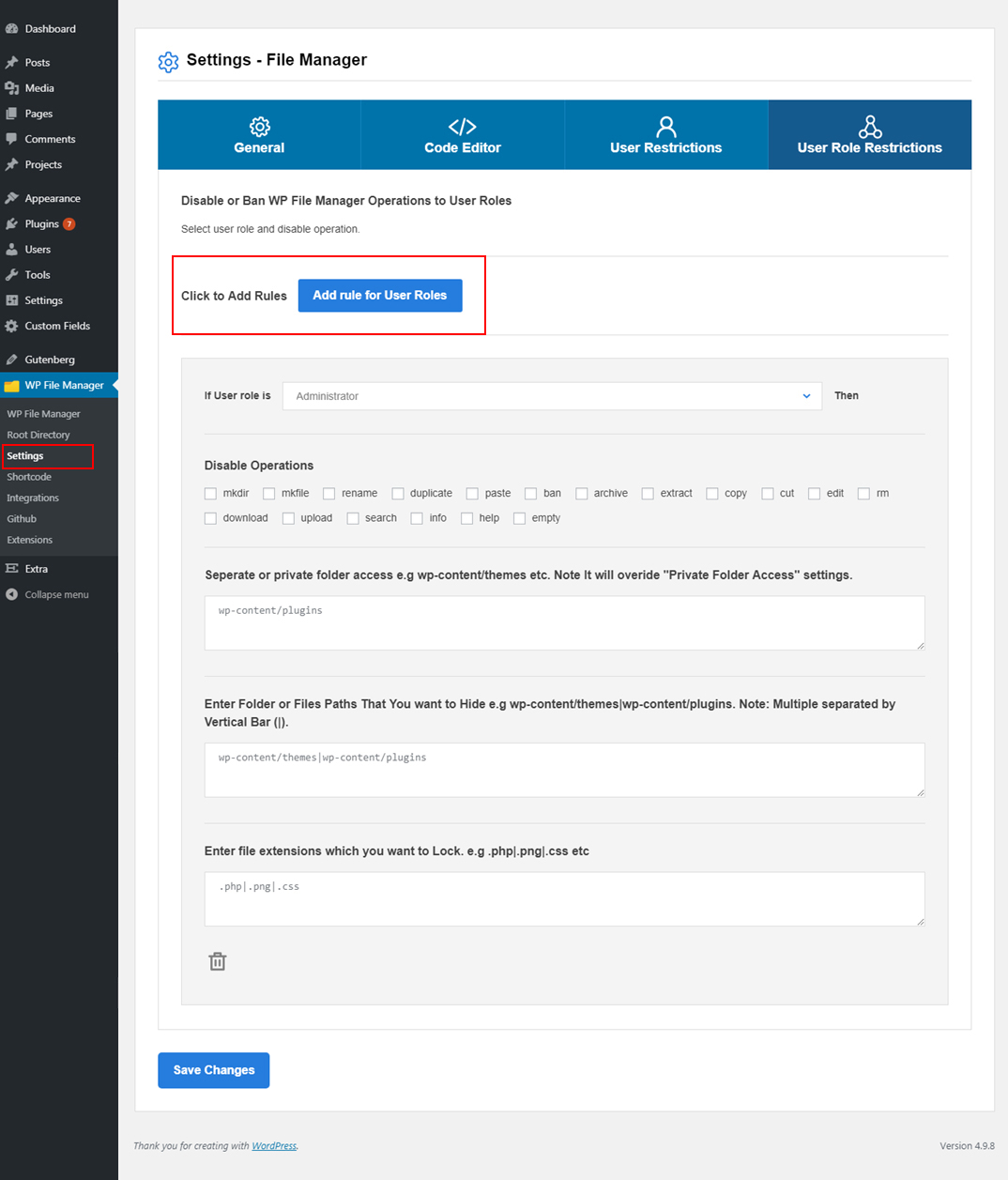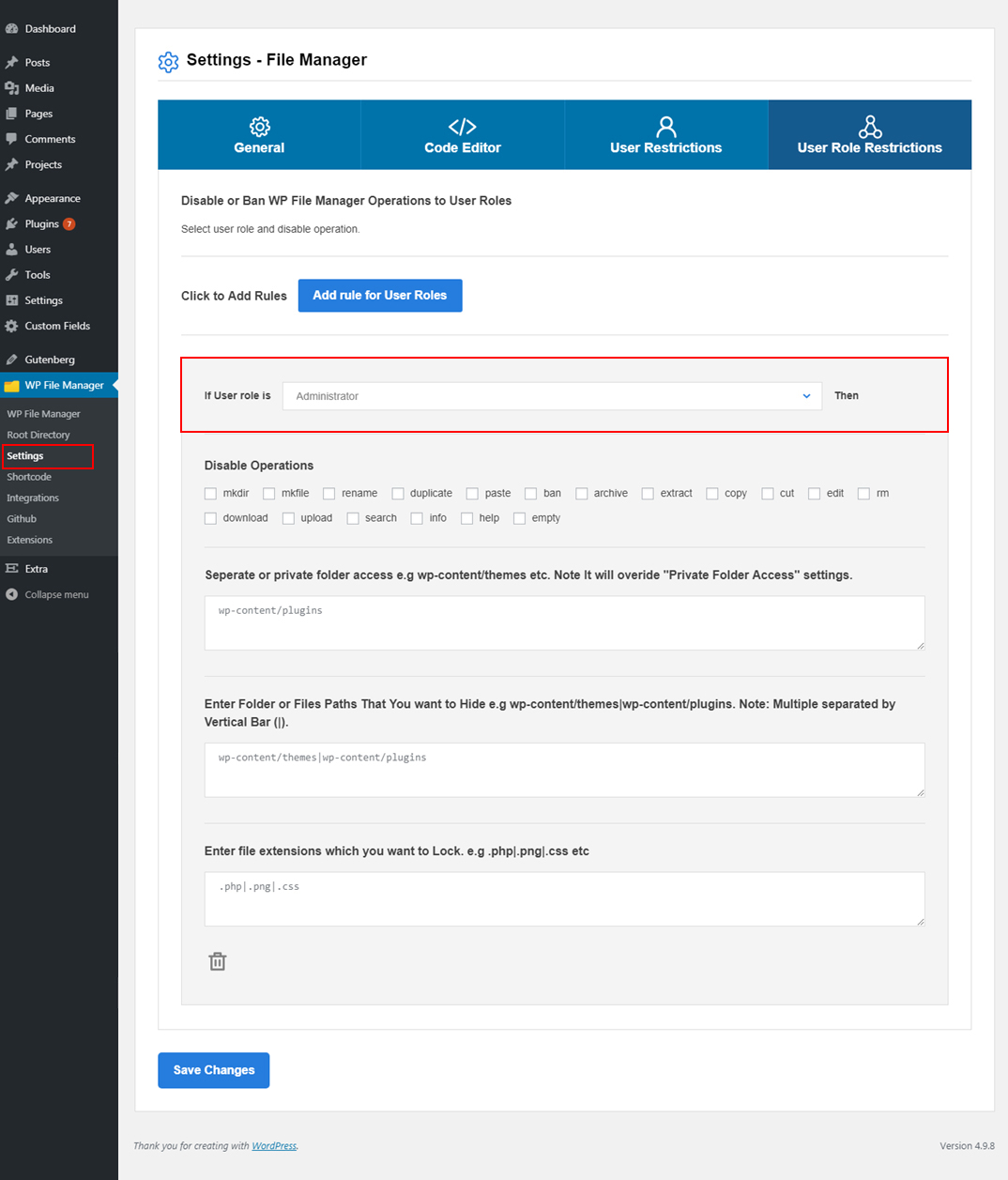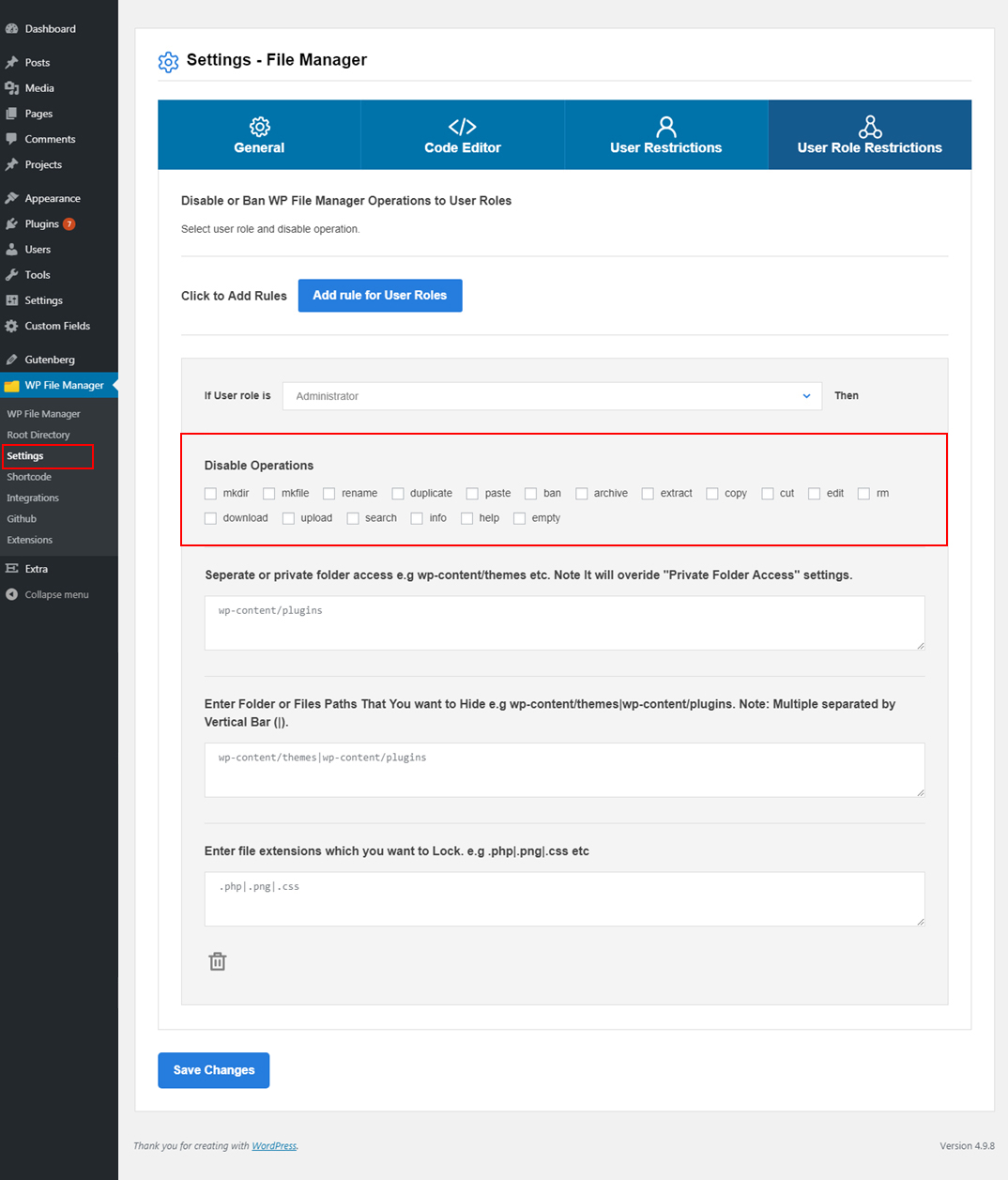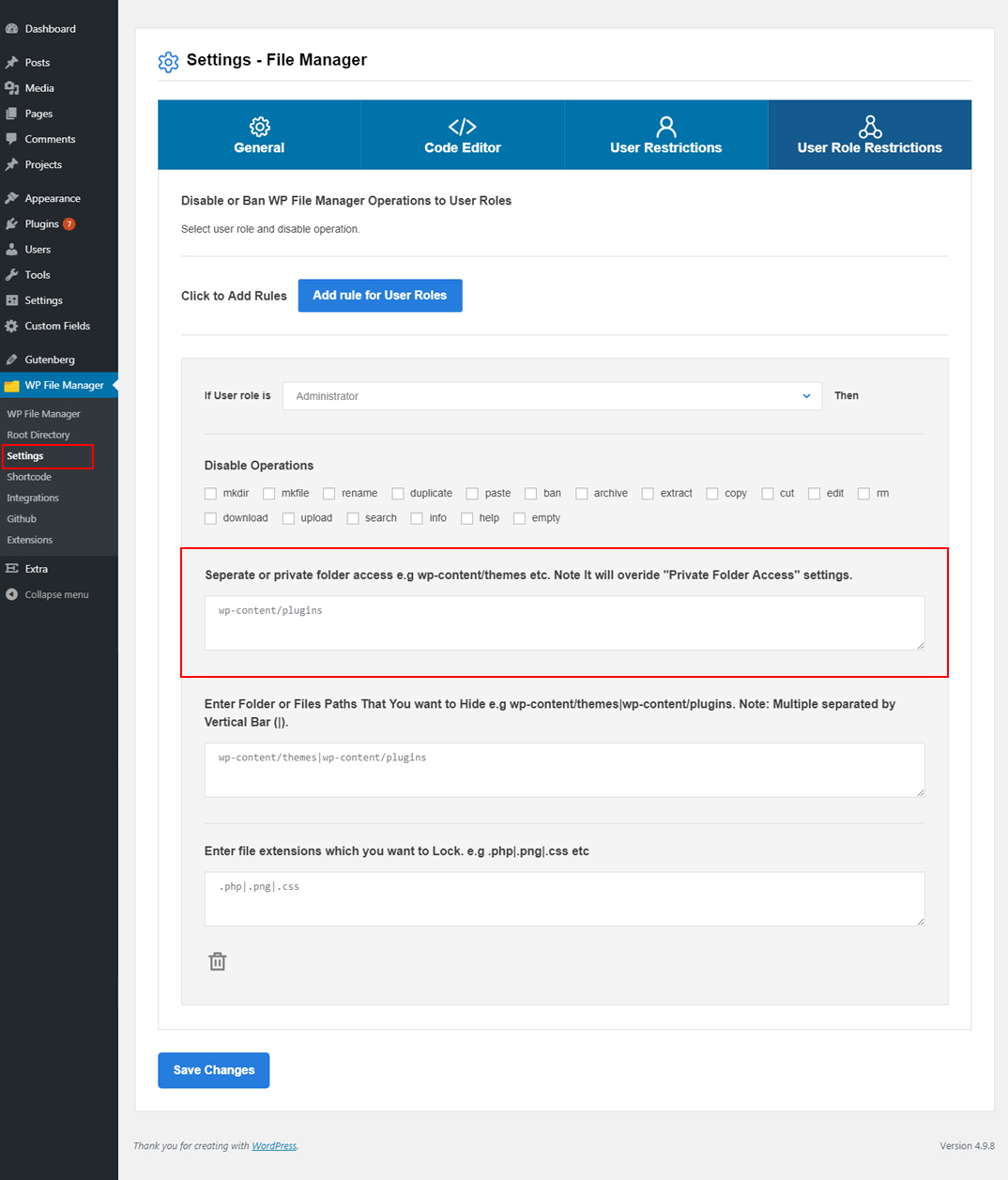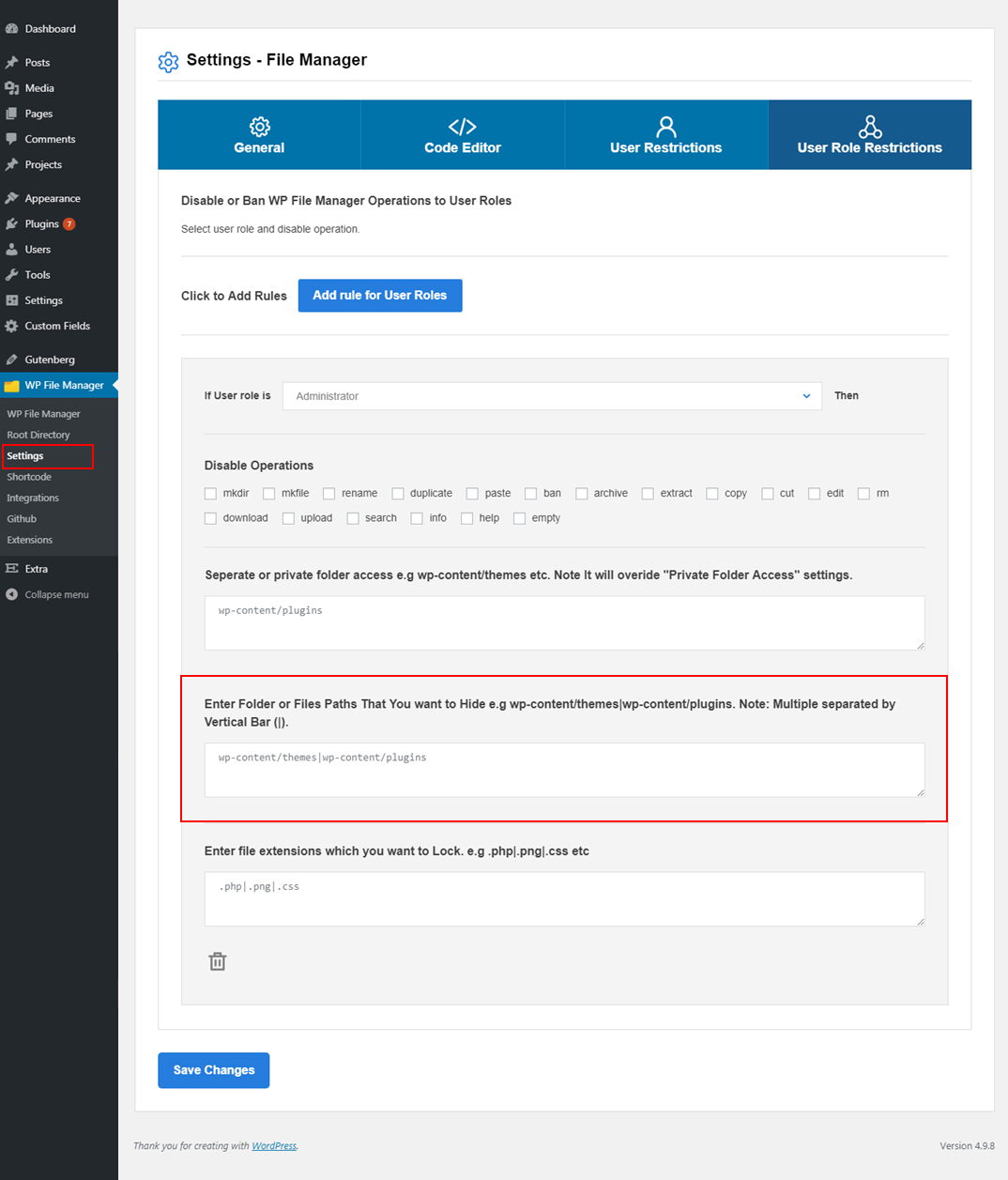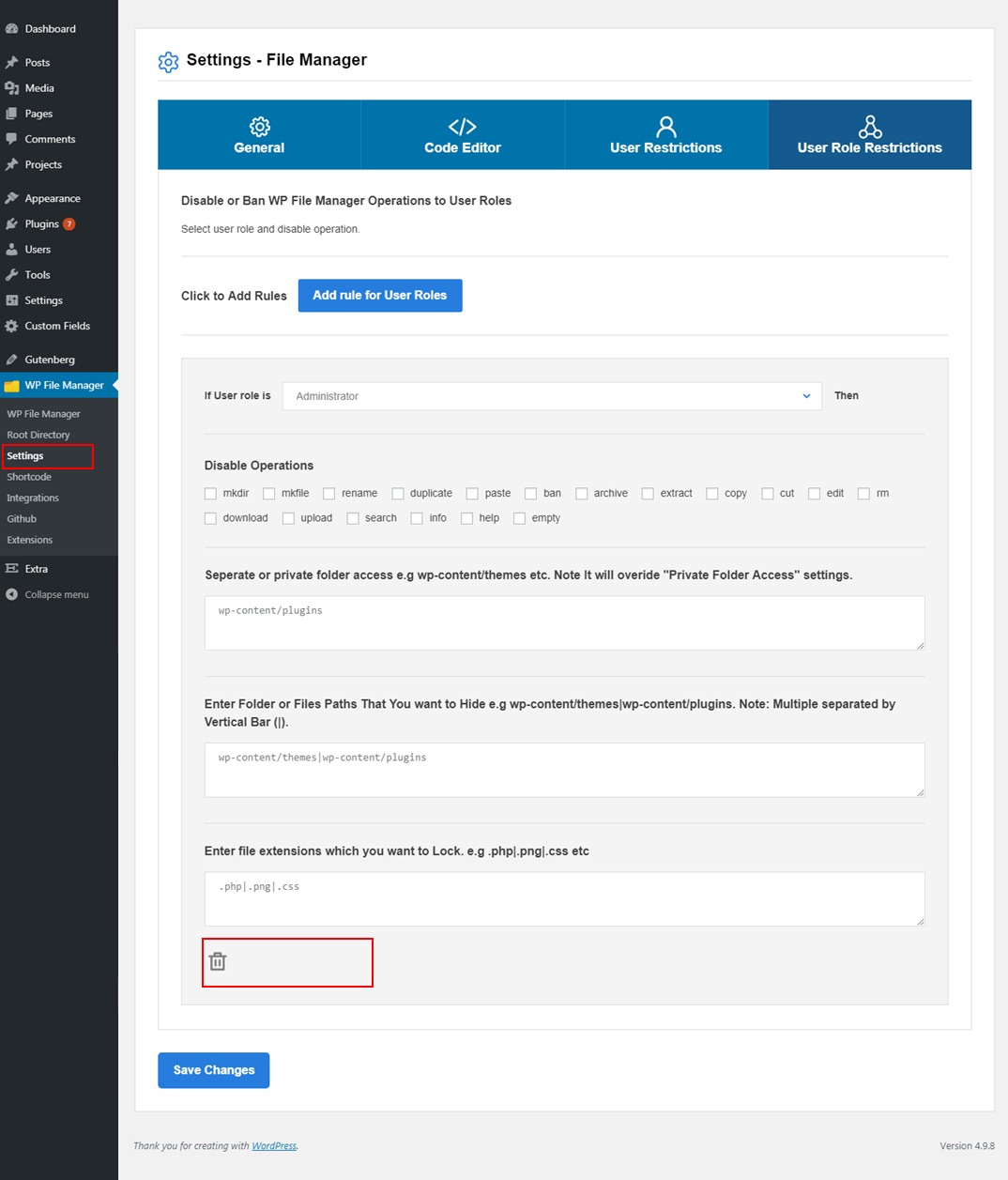Documentation
User Role Restriction Usage
To Use this Feature, Please follow these steps:
1. Please login to your WordPress Dashboard and click on the WP File Manager Tab in the wordpress panel as shown in the screenshot.
2. Click on Settings tab under File Manager Panel in the left side and then click on User Role Restriction Tab as shown in the screenshot.
3. First option is to Add Rules, Using this Blue you can create as many as different set of Rules for different User Roles. Means you can define first set of rules for User Role 1 and then Add another block using this button to create second set of rules for User Role 2 and so on.
4. The first option in the Rules Set is about the User Role. Where you will have to select the User Role you will be defining the rules for.
5. Disable Operations is the option from where you can select the functionalities that will remain closed for those Users Roles. Means Users with that User Role will not be able to perform those operations. For example if you check rename, archive and cut. Then Users associated with those User Roles will not be able to perform these actions and these options will be blocked for them.
6. Separate or Private Folder Acess will allow you to provide certain folder or path access to particular User Role. This will override the settings in the “Private Folder Access” that sets folder access for User Role defined in General Settings, this will override the settings for the selected User Role Only, For others it will work as defined in “Private Folder Access” in General Settings. Means Here you can define different set of rules for different User Roles.
7. This next feature will allow you to hide particular Folders or Files Path. You can add paths here, for example:
if you set this path in that option: “wp-content/themes/css” then User will not see the css folder at all. Plugin will hide that folder for this User Role. You can set any path you want to hide and you can also add multiple paths at once separated by Pipe Symbol (|).
8. This feature allows you to lock certain file extensions. If you lock an extension Users with that User Role will not be able to perform any action at all. For example you add “.js” in that field. Then User will not be able to edit, delete, cut or perform any kind of action to the js files.
9. This option is to delete any User Role Set that you have defined. If you have added an extra set or delete a set due to any reason. You can easily do that using this option.
Copyright © 2025 File Manager Pro. All Rights Reserved.

 Supercharge File Manager Pro with the New Cloudflare R2 Addon
Supercharge File Manager Pro with the New Cloudflare R2 Addon