How to Change File and Folder Permissions via FTP
How to change file/folder permissions using FileZilla
Using FileZilla, connect to your account via FTP. Once connected, you will need to navigate the files or folders, for which you would like to change the permissions.
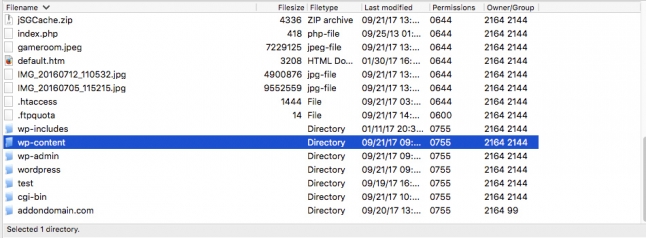
Right-click on the name of the folder you want to change the permissions for and click the File Permissions option.
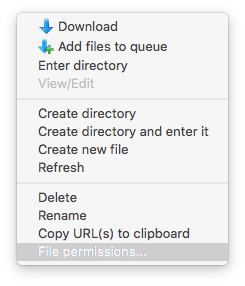
A new window will pop-up. In it, you can use the checkboxes to set the desired permissions or alternatively use the Numeric value text box and input the numeric value of the desired permissions. If you want to apply the same permissions for all files and folders inside the directory, enable the Recurse into subdirectories option. Once ready, click the OK button.
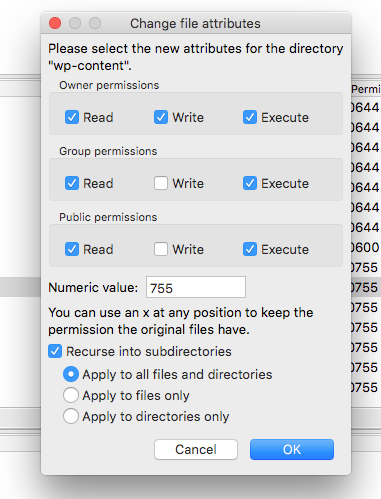
The process can take several minutes if you are changing the permissions of a lot of files.
How to change file/folder permissions using Cyberduck
To change the permissions of files and folders on your account you must first to it. Once connected, navigate to the file or folder for which you want to change the permissions and right-click its name. From the menu that appears choose Info.
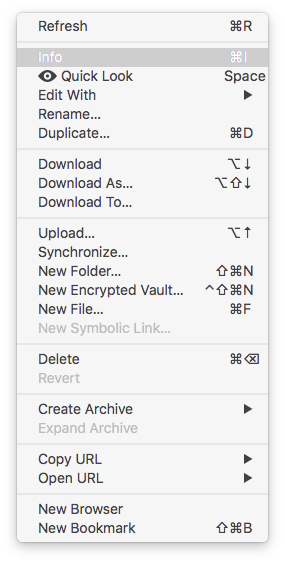
In the new window that appears click the Permissions tab. In it, you can use the checkboxes to set the desired permissions or alternatively use the UNIX Permissions text box and input the numeric value of the desired permissions. When you change the permissions Cyberduck will automatically apply the new ones to the file or folder in question.
If you want to apply the same permissions for all files and folders inside a desired directory, set the permissions and click the Apply changes recursively button.
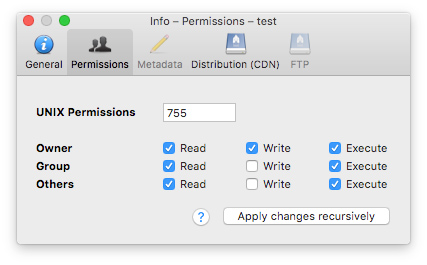
How to change file/folder permissions using Transmit
To change the permissions of files and folders on your account you must first to it. Once connected, navigate to the file or folder for which you want to change the permissions and right-click its name. Then click the Get Info button.
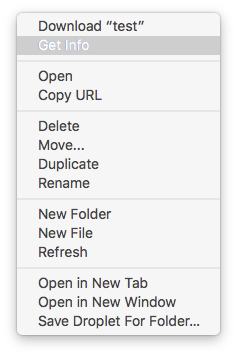
A new section will appear on the right side of the application window. In that, you can use the checkboxes to set the desired permissions or alternatively use the Octal text box and input the numeric value of the desired permissions. If you want to apply the same permissions for all files and folders inside a desired directory, set the permissions and click the Apply to Enclosed button.
Once ready press the Apply button to set the desired permissions for the element.
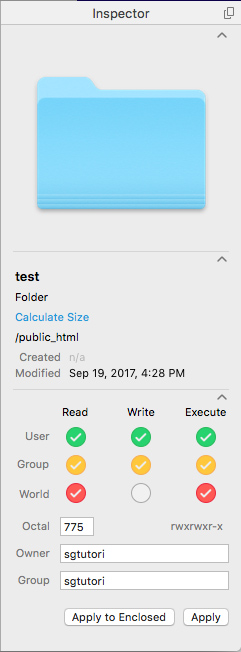
Copyright © 2025 File Manager Pro. All Rights Reserved.

 Supercharge File Manager Pro with the New Cloudflare R2 Addon
Supercharge File Manager Pro with the New Cloudflare R2 Addon 
