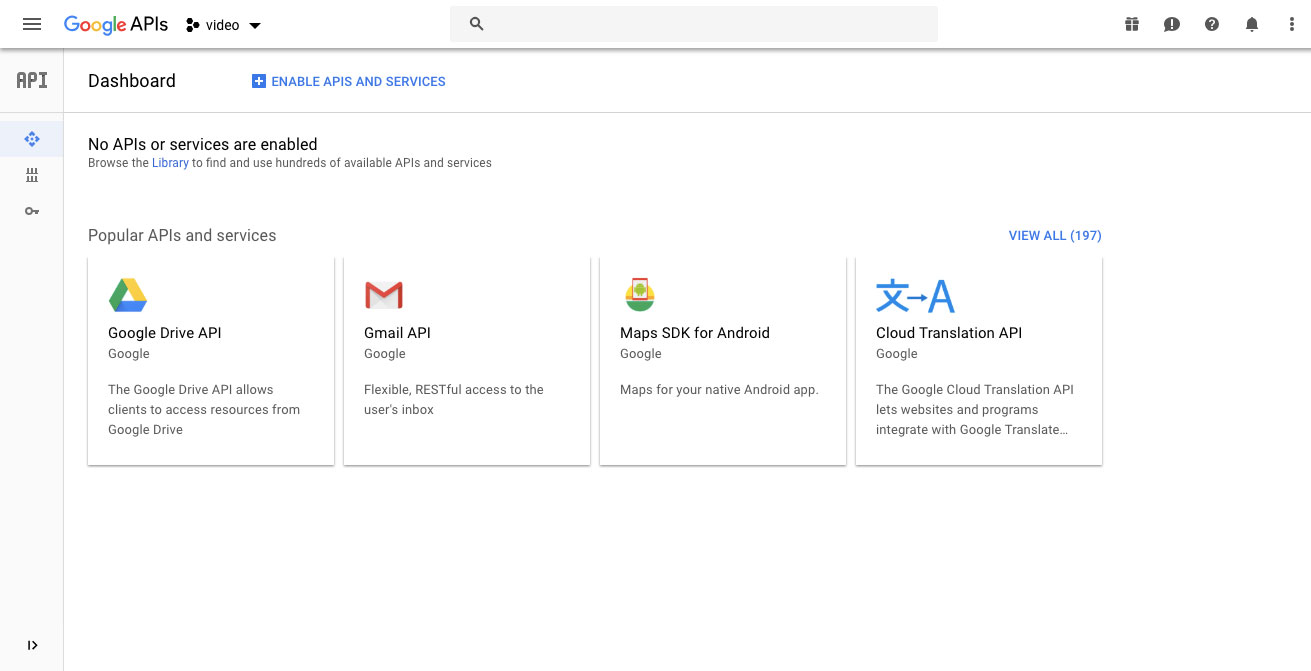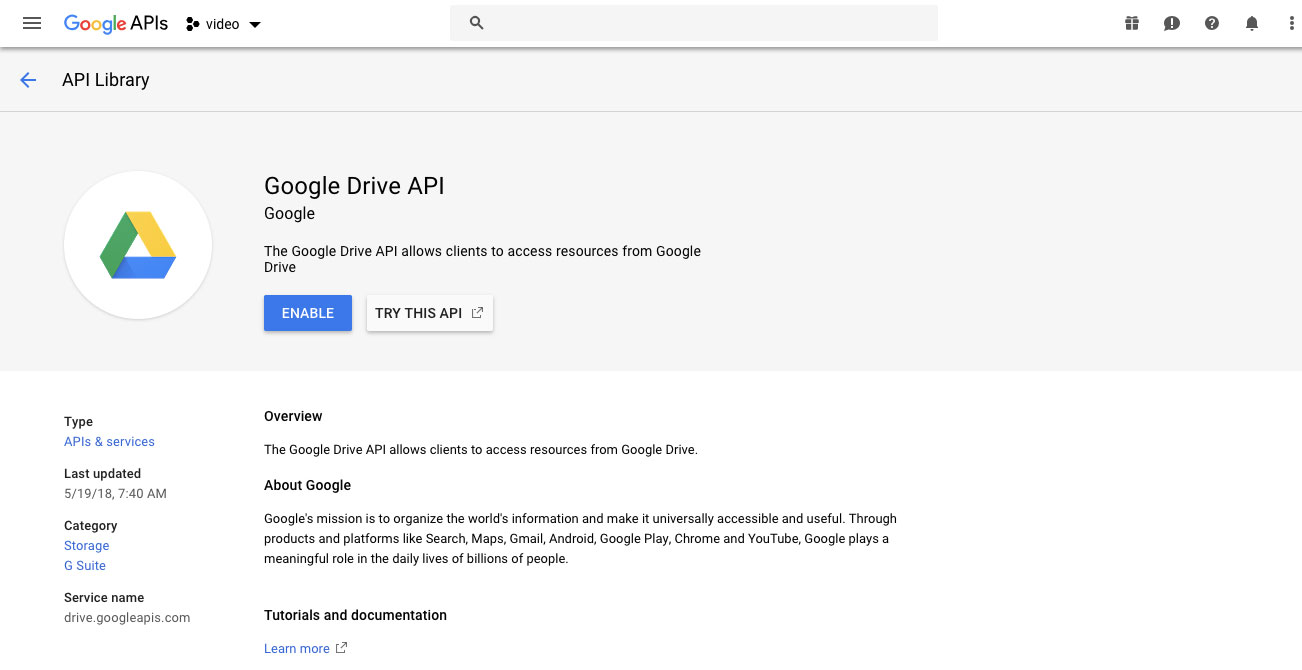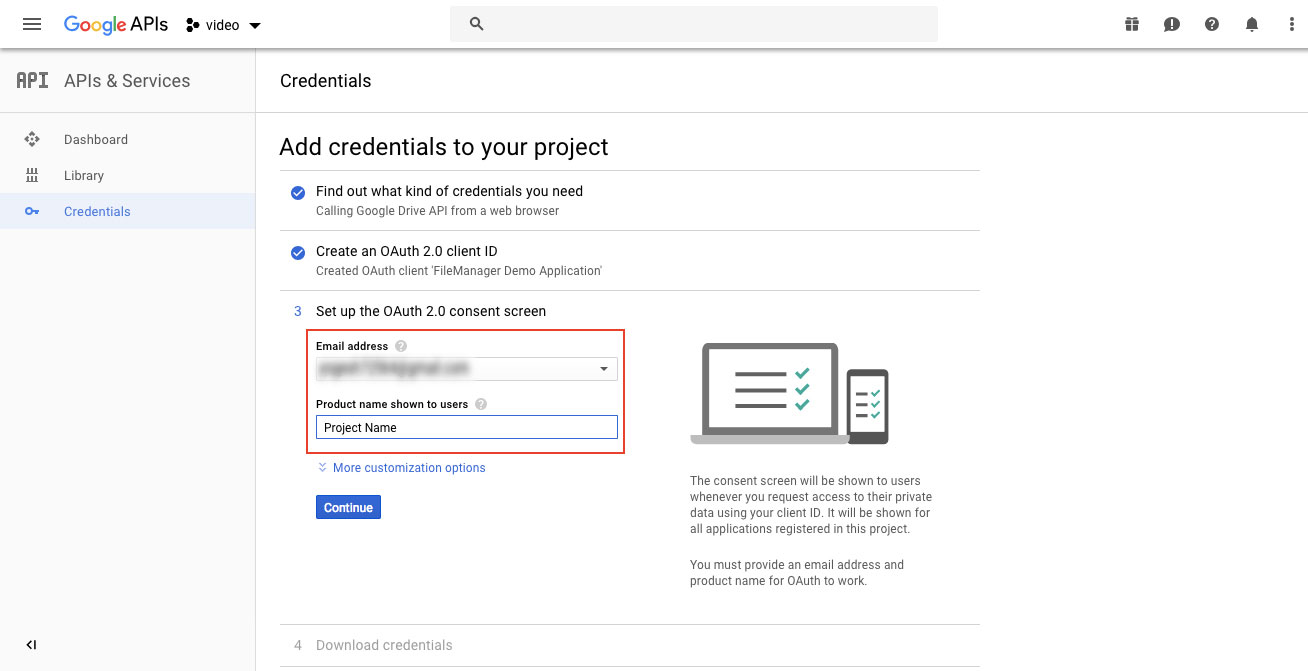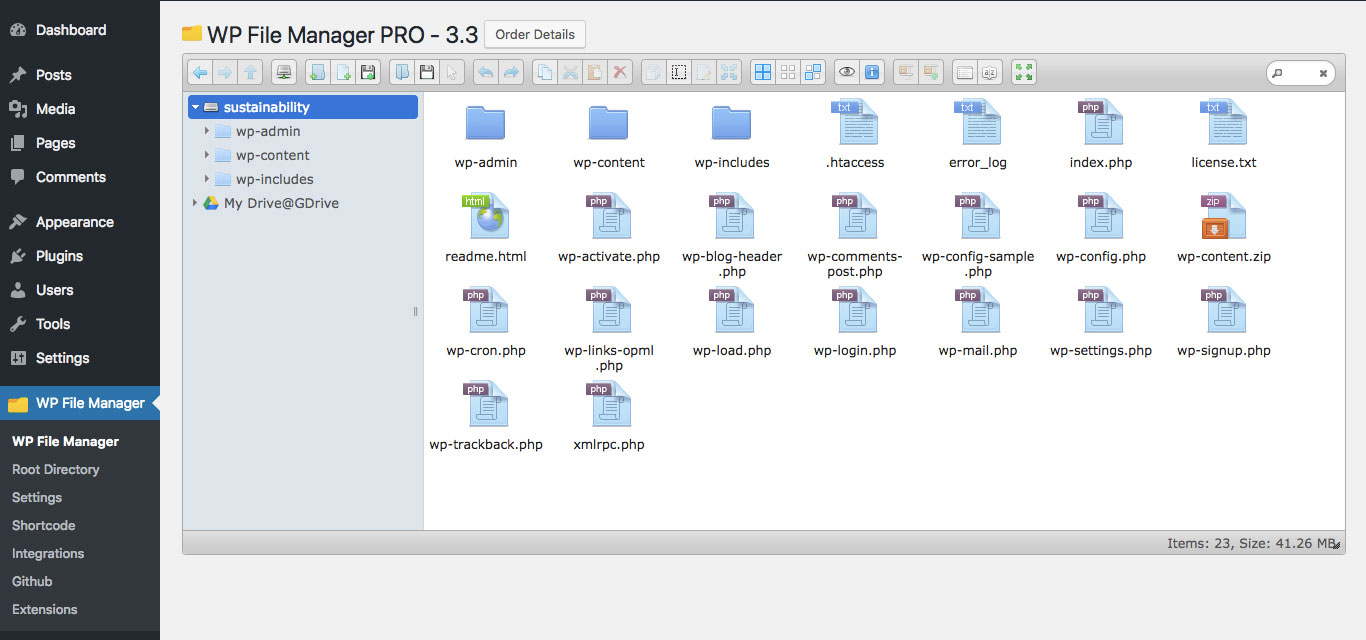Documentation
Google Drive Integration
The solution to all your Google Drive Files at one place. No need to open different tabs and make things complicated when you can access all your files directly from File Manager WordPress Plugin. Please follow these instructions to access all the Google Drive files in Filemanager.
1. Go to the Integration Tab under the File Manager Plugin and Click on Google Drive. Then check the checkbox and Fill the Details. If you don’t have the details Please click on the Marked Blue Link as shown in the screenshot.
2. You will be redirected to Google API Page. Please Click on Google Drive API. and Click on Enable as shown in the next screenshot
3. Click on Create Credentials now.
4. Now Please Select the values as shown in the screenshot and click on “What credentials do I need”
5. Now Set a Name for your App and Click on Create OAuth client ID.
6. Now Your Email ID will be shown there and You will be asked to add a Project Name.
7. In this Step, You will be shown Client ID. After that Click on Done.
8. Now You will be shown the Client ID and Click on Edit Icon on the right side of the Client ID field
9. Now Please copy the Client ID and Client Secret from there and keep the tab open and go to File Manager Plugin
10. Now Paste the Information in the fields and Copy the Google Drive API link from the bottom of the screen marked in the red box that says “Put the given link in redirect url of google drive API”
11. Now Paste the copied Link in the Authorised redirect URIs in the opened Google API Screen.
12. Now Click on the Mount Icon as shown in the screenshot below and then click on “Goto Google & approve”
13. Now you are connected to your Google Drive and you will see the Google Drive shown on the left side from where you can easily access all your Google Drive Files
You can also Drag and Drop the files from Desktop to Google Drive, Filemanager to Google Drive and Google Drive to Filemanager.
Copyright © 2025 File Manager Pro. All Rights Reserved.

 Supercharge File Manager Pro with the New Cloudflare R2 Addon
Supercharge File Manager Pro with the New Cloudflare R2 Addon